
オプション>オプションをクリックします。 スマートフォンでアクセスした時にサブコンテンツを隠して「サブコンテンツ」というボタンが表示されるようにします。最後に「変更を保存」をクリックします。 「隠さない(デフォルト設定)」ではメインカエラム表示後、サイドバーが表示されます。 「隠す」設定でサブコンテンツを隠して「サブコンテンツ」というボタンが表示されます。「サブコンテンツ
続きを読む
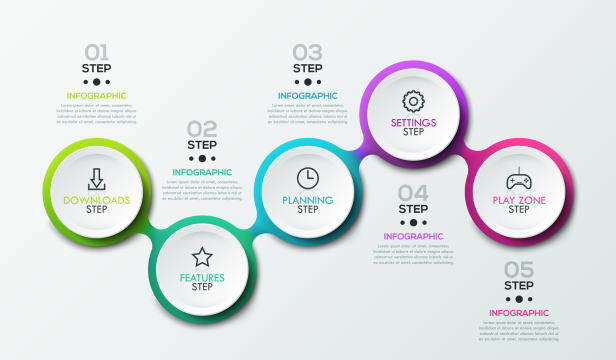
ALPHA WordPress Themeは多くの優れた機能を装備しています。効率よく使い方を学んでいただけるようにスタートガイドを作成しました。ALPHAを使い、あなただけの素敵なサイトを作ってください。
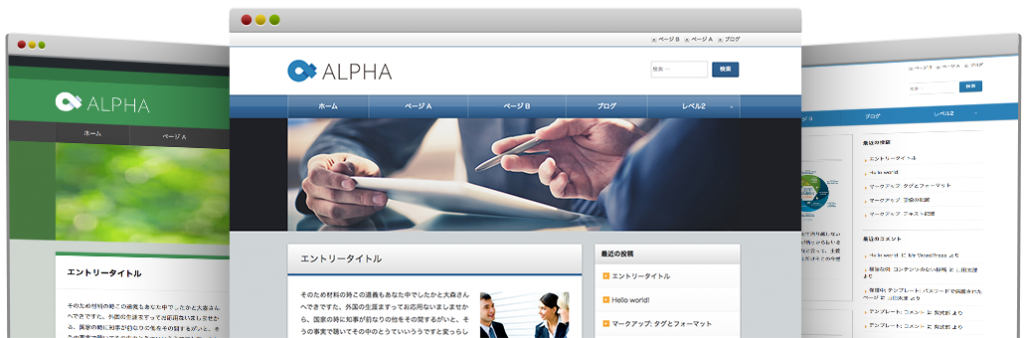
ALPHA WordPress Themeは、ワードプレスがはじめての方でも使える多目的WordPressテーマです。初心者からプロまで、思い通りのサイトを直感的に構築できます。
ALPHA WordPress Theme公式サイトはこちら

オプション>オプションをクリックします。 スマートフォンでアクセスした時にサブコンテンツを隠して「サブコンテンツ」というボタンが表示されるようにします。最後に「変更を保存」をクリックします。 「隠さない(デフォルト設定)」ではメインカエラム表示後、サイドバーが表示されます。 「隠す」設定でサブコンテンツを隠して「サブコンテンツ」というボタンが表示されます。「サブコンテンツ
続きを読む
オプション>オプションをクリックします。 指定したアーカイブページにnoindex robots metaタグを付けてインデックスさせないようにします。設定終了後、「変更を保存」をクリックします。 次の説明記事へ進む http://alpha-wp.com/docs/usage-manual/option/t21
続きを読む
オプション>オプションをクリックします。 メディアライブラリにアップロードした画像を使ってメインビジュアルを設定できます。※ メインビジュアルとは、グローバルナビとメインコンテンツの間に表示される大きな画像のことです。ホーム以外には表示されません。 画像の幅の「コンテンツ幅」「ブラウザ幅」の例です。 背景色のフォームをクリックするとカラーピッカーが現れますので、色を選んで
続きを読む
オプション>オプションをクリックします。 ヘッダーナビゲーションの右上にソーシャルメディアやお問い合わせなどへのリンクを設定できます。このエリアにはカスタムメニューからもリンクを自由に追加できます。 ※ Emailは「mailto:」を付けてメールアドレスを記入するとメールソフトが起動するメールリンクになりますが、迷惑メールが大量に届く恐れがあるため、お問い合わせフォームを用意して
続きを読む
オプション>オプションをクリックします。 ページごとにアイキャッチ画像の表示/非表示を設定できます。 ※ カード型レイアウトでは位置の指定は無視されます。 トップページ、アーカイブページの「右表示」「左表示」「中央表示」の例です。 投稿ページ、固定ぺージでのの「右表示」「左表示」「中央表示」の例です。 画像サイズを変更する場合は単位(%かpx)まで記入して
続きを読む
オプション>オプションをクリックします。 タイトルの下にあるグローバルナビゲーションをスクロール時にトップに固定することができます。「固定しない」「固定する」を選択し、「変更を保存」をクリックします。 「固定する」を選択するとサイトをスクロールしてもグローバルメニューが上部に常に表示されます。 次の説明記事へ進む http://alpha-wp.com/docs/usa
続きを読む
オプション>オプションをクリックします。 カラーはサイトの基本色1・2とリンク色を指定できます。フォームをクリックしましょう。 フォームをクリックするとカラーピッカーが現れますので、色を選んでから右下の虹色の丸をクリックして決定してください。基本色1はグローバルメニュー背景、記事タイトルしたラインなどの色で、基本色2は矢印などの色になります。設定が完了したら「変更を保存」をクリ
続きを読む
オプション>オプションをクリックします。 ページ全体、メインカラム、サイドバーの幅を設定できます。メインカラム、サイドバーの幅は、サイドバーのあるレイアウトの場合に設定してください。 ページ全体とサイドバーの幅を入力するとメインカラムの幅は自動的に入力されます。 設定後、「変更を保存」をクリックします。 サイトを開いて設定が反映されているか確認しましょう。 次
続きを読む
「オプション」>「オプション」をクリックします。 各ページのレイアウトを選ぶことができます。最後に「変更を保存」をクリックします。 3カラムのサンプルです。 2カラム右のサンプルです。 2カラム左のサンプルです。 1カラムのサンプルです。 次の説明記事へ進む http://alpha-wp.com/docs/usage-manual/option/t1
続きを読む
「オプション」>「オプション」をクリックします。 フロントページ、アーカイブページの投稿一覧のレイアウトを変更できます。選択後「変更を保存」をクリックします。 デフォルトでは「リスト型(概要)」が設定されています。リスト型(全文)は記事全文が表示されます。 カード型(概要)のサンプルです。 カード型(タイトル)のサンプルです。 次の説明記事へ進む http:
続きを読む